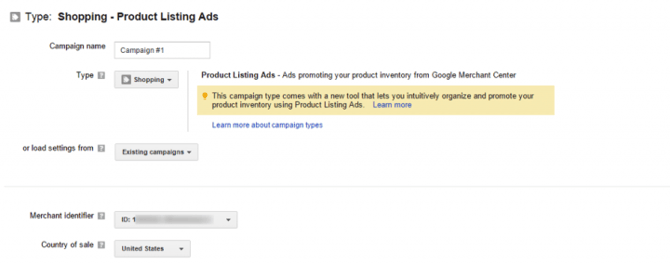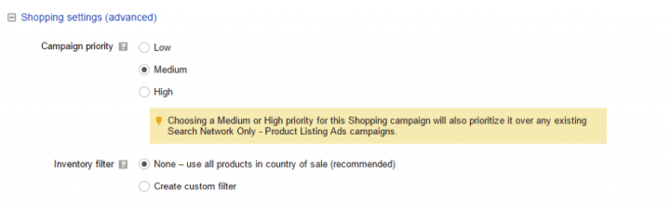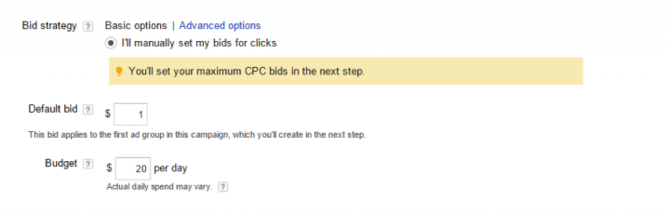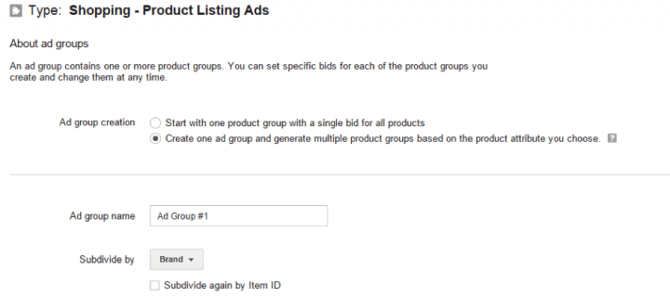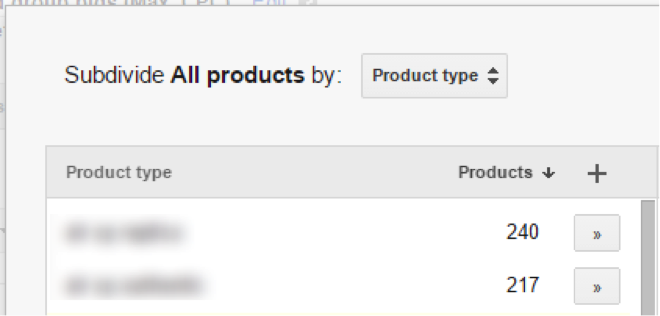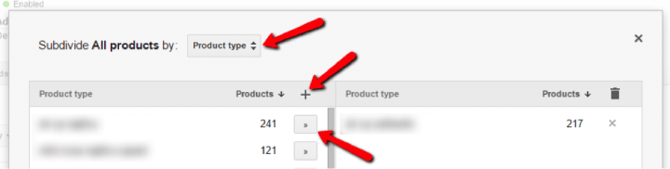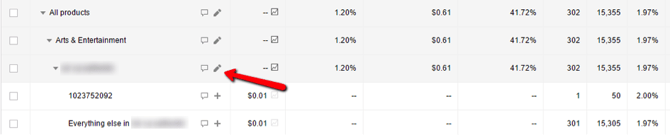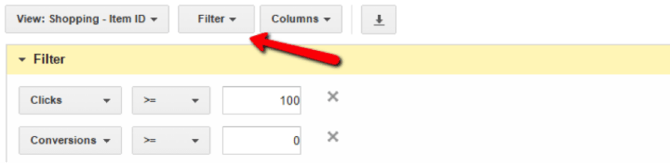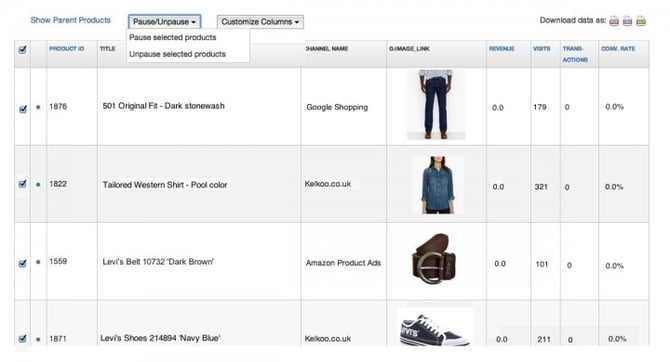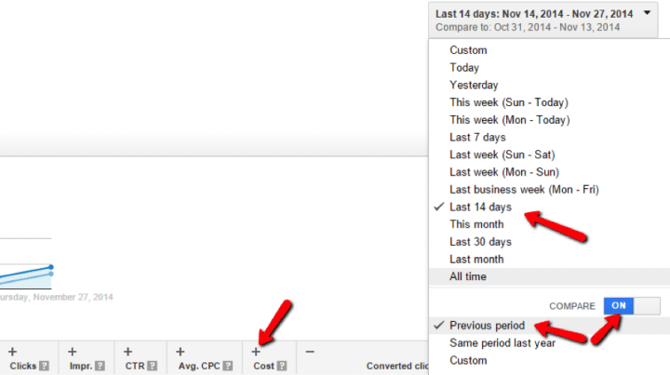Musisz pamiętać, że w kampanii nie można wykorzystywać więcej niż jednego kraju docelowego (z wyjątkiem USA i Kanady). W związku z tym należy wybrać kraj sprzedaży. Jeśli posiadasz kanały dla wielu krajów, Google automatycznie pobierze produkty z właściwego kraju.
Jeśli reklamujesz te same produkty za pomocą wielu kampanii, możesz przypisać im priorytety, korzystając z zaawansowanych ustawień Zakupów. Określają one, która kampania zostanie wykorzystana do pokazania każdego produktu przez Google.
Ustaw swój dzienny budżet i domyślnie maksymalny koszt za kliknięcie. Dobrym pomysłem jest rozpoczęcie od wysokiej oferty, abyś w krótkim czasie zebrał wystarczającą ilość danych dotyczących wydajności.
Pobierz nasz przewodnik Podwój swoją sprzedaż na Zakupach Google w godzinę
2. Stwórz nową grupę reklam
Po ustawieniu swojej kampanii musisz ustawić Grupy reklam. Najlepiej zacząć z jedną grupą reklam i podzielić swoje produkty na wiele grup produktów przy użyciu kategorii, typów produktów, niestandardowych etykiet, marek lub identyfikatorów produktów. Jest to opisane bardziej szczegółowo w następnym rozdziale. Jeśli kampania jest nowa, możesz rozważyć rozpoczęcie od jednej grupy produktów (wszystkie produkty) i podzielić ją później na wiele grup produktów, kiedy będziesz posiadał wystarczająco dużo danych dotyczących wydajności, aby móc na nich oprzeć swoją decyzję.
3. Optymalizuj strukturę swojej kampanii
Nie chcesz mieć jednej oferty na wszystkie swoje produkty: różne produkty mają różne marże zysku, niektóre produkty są bardziej popularne niż inne, niektóre mają bardzo różne kursy wymiany itp. Dlatego AdWords pozwala na podział produktów na różne grupy. Możesz podzielić według kategorii, marki, stanu, identyfikatora produktu, typu produktu i etykiet niestandardowych.
Podziel swoje produkty
Podział według (pod-) kategorii odbywa się najczęściej. Jeśli masz wielopoziomowe kategorie na tablicy, musisz użyć każdego poziomu oddzielnie. Aby dodać grupę produktów dla „Odzież i akcesoria > Biżuteria > Bransoletki" należy najpierw utworzyć grupę dla Odzież i akcesoria, a następnie podzielić ją według kategorii, aby utworzyć grupę dla Biżuterii i ponownie podzielić ją na bransoletki. To może wydawać się trudne, ale jest całkiem proste. Poniżej znajduje się instrukcja jak to zrobić krok po kroku.
Jakiej właściwości należy użyć, aby podzielić swoje produkty? To zależy od Twojej kampanii. Jeśli wszystkie Twoje produkty mają takie same kategorie Google, ta właściwość nie będzie pomocna; używanie typu produktu może być lepsze. Z drugiej strony, jeśli sprzedajesz produkty wytwarzane przez Nike, grupa Twojej marki może zawierać koszulki, buty i sprzęt sportowy.
Dobrą wiadomością jest to, że możesz podzielić swoje produkty za pomocą jednej właściwości i podzielić ją ponownie za pomocą innej właściwości. Dlatego też podziel swoje produkty według marki, aby utworzyć grupę dla Nike, a następnie podziel je ponownie według typu produktu lub kategorii, aby dodać oddzielne grupy produktów dla koszulki Nike, butów Nike i sprzętu sportowego Nike. Albo na odwrót: podziel swoje produkty według kategorii lub rodzaju produktu i podziel je ponownie za pomocą swoich marek. Wreszcie: dobrym pomysłem jest tworzenie grup produktów z porównywalną liczbą produktów w środku. Dobrą wiadomością jest to, że Google pozwala sprawdzić, ile produktów posiadasz w markach, typach produktów itp.
Jak zorganizować kampanię?
Zaczynasz od jednej grupy produktów – „Wszystkie produkty". Naciśnij „Edytuj' i wybierz właściwość, której chciałbyś użyć, aby podzielić swoje produkty. Zobaczysz listę dostępnych wartości - wszystkie są pobierane z Twojej tablicy danych. Możesz tworzyć oddzielne grupy produktów dla niektórych swoich wartości (użyj „>>”) lub dla wszystkich jednocześnie (użyj „+”).
Teraz możesz ponownie podzielić te nowe grupy produktów. Po prostu edytuj je i wybierz właściwości, których chciałbyś użyć. Proces ten można powtórzyć wiele razy. Oto przykład struktury kampanii: Kategoria > typ produktu > identyfikator produktu
Kiedy Twoja kampania ma właściwą strukturę, musisz ustawić oferty. Ważne: Google Adwords automatycznie dodaje nową grupę produktów o nazwie „Wszystko inne". W rezultacie możesz użyć innej oferty na jeden konkretny produkt w ramach kategorii, marki, typu produktu itp. i innej oferty na wszystkie inne produkty (wszystko inne) w tej grupie.
4. Góra vs. Inne
Może to zabrzmieć zaskakująco, ale zwiększenie liczby ofert nie zawsze jest dobrym rozwiązaniem. Niektóre produkty mogą wypadać znacznie lepiej, gdy nie są wyświetlane na górze wyników wyszukiwania. Przejdź do Segmentów -> Góra vs. Inne i porównaj kurs wymiany, CPA i inne ważne wskaźniki pomiędzy górną pozycją i innymi pozycjami. Należy pamiętać, że dane te są dostępne dla grup reklamowych, ale nie dla grup produktów.
5. Znajdź zwycięzców i przegranych
„Zwycięzcy" to produkty lub grupy produktów, które przynoszą wiele transakcji. „Przegrani" zapewniają ci wiele wizyt, ale bez transakcji. Prawdopodobnie chcesz sprzedawać swoje produkty, a nie tylko je pokazywać, zwłaszcza, że musisz płacić za każde kliknięcie. Identyfikacja zwycięzców i przegranych pomoże Ci zwiększyć sprzedaż i zmniejszyć CPA.
Jak to zrobić? Przejdź do zakładki „Wymiary' i do zakładki „Zobacz: Zakupy". Wybierz właściwość, której chciałbyś użyć w poszukiwaniu zwycięzców i przegranych. Jeśli szukasz wśród poszczególnych produktów (identyfikatory produktów), dobrze jest dostosować kolumny i odzwierciedlić strukturę Twojej kampanii (dodaj typ produktu, markę itp. do swoich kolumn). W ten sposób dowiesz się, którą grupę produktów powinieneś zmodyfikować, aby ustawić oddzielne oferty dla zwycięzców i przegranych.
Filtrowanie produktów pomoże Ci znaleźć przegranych w łatwy sposób. Pamiętaj, że powinieneś dostosować filtr do swojej kampanii i rynku. T-shirt z 100 kliknięć i 0 konwersji jest przegrany, ale może nie być dla luksusowego zegarka. Należy pamiętać, że nie tylko produkt bez konwersji może być przegrany. Jeśli koszt przeliczenia jest wyższy niż marża zysku, również marnujesz swoje pieniądze.
Kiedy już znasz swoich zwycięzców i przegranych, przejdź do zakładki „Grupy produktów" i dostosuj swoje oferty. Jeśli nie ma ich jeszcze w strukturze kampanii, musisz najpierw stworzyć dla nich osobne cele produktowe. Po prostu podziel swoje kategorie, marki, rodzaje produktów itp. Stawiaj bardziej na zwycięzców i mniej na przegranych z wysokimi kosztami na konwersję. Pozycje z wieloma wizytami i bez transakcji powinny być wykluczone.
6. Wyklucz niezyskowne produkty
Możesz w łatwy sposób przestać reklamować przegranych – po prostu wyklucz ich z kampanii. Jedyne, co musisz zrobić, to edytować swoje oferty i oznaczyć te produkty jako wykluczone.
Alternatywnie, możesz użyć narzędzia danych tablicy, takiego jak nasze, aby zidentyfikować przegranych z podobnym filtrem i usunąć ich z tablicy za pomocą jednego kliknięcia:
7. Nie wykonuj drastycznych zmian
Kampanie Zakupów Google są wrażliwe. Niewielka korekta Twojej oferty może mieć duży wpływ na Twoją wydajność. Dlatego też, z wyjątkiem wykluczenia przegranych, nie należy wprowadzać żadnych drastycznych zmian. Oto dobra praktyka: nie należy zwiększać/zmniejszać ilości ofert o więcej niż 20%. Zrób to dla grup produktów, które nie przynoszą więcej niż 20% ruchu. Na przykład: jeśli Twoja kampania dostaje 1000 kliknięć w określonym czasie, dostosuj swoje oferty tylko dla grup produktów o łącznej liczbie odwiedzin do 200.
8. Dodaj negatywne słowa kluczowe
Nie możesz zdefiniować słów kluczowych, które będą uruchamiać reklamy produktów do wyświetlania - wszystkie zapytania są pobierane z Twojej tablicy danych. Jednak, możesz ograniczyć wyszukiwanie, dla którego Twoje reklamy będą wyświetlane poprzez dodanie negatywnych słów kluczowych.
Powiedzmy, że sprzedajesz srebrne bransoletki. Ktoś, kto szuka złotej bransoletki prawdopodobnie nie kupi twoich produktów, ale może kliknąć na reklamę. Możesz dodać „złoto" jako negatywne słowo kluczowe, więc jego zapytanie o „złotą bransoletką" nie spowoduje wyświetlenia reklamy.
Możesz dodać negatywne słowa kluczowe oddzielnie dla każdej grupy reklamowej lub dla całej kampanii. Wystarczy przejść do zakładki „Słowa kluczowe”, przewinąć w dół do Negatywne słowa kluczowe i dodać swoje wartości.
AdWords pozwala sprawdzić wyszukiwane terminy, które wywołały wyświetlanie reklam. Możesz użyć go do znalezienia zapytań, które przyniosą Ci wiele wizyt, ale bez transakcji. Dobrą wiadomością jest to, że można je łatwo „wykluczyć" - wystarczy dodać je jako negatywne słowa kluczowe.
Przejdź do zakładki „Słowa kluczowe” a następnie do zakładki Szczegóły >Wyszukaj warunków > Wszystkie. Wybierz terminy, których chciałbyś użyć i dodaj je jako negatywne słowa kluczowe.
9. Harmonogram reklam
Zakładka „Wymiary” umożliwia sprawdzenie wydajności dla dnia, tygodnia lub godziny. Dane te mogą być naprawdę przydatne, ponieważ może się zdarzyć, że koszt przeliczenia jest znacznie wyższy w weekendy lub w nocy. Aby to sprawdzić, przejdź do zakładki „Wymiary” a następnie do zakładki Zobacz:
Czas
>Dzień tygodnia (Zobacz: Czas > Godzina dnia)
Jeśli chcesz rozróżnić swoje oferty na dni/godziny, musisz najpierw utworzyć harmonogram reklam. Przejdź do „Ustawienia”, a następnie do „Harmonogramu reklam” i utwórz nowy harmonogram. Ważne: jeśli chcesz ustawić różne oferty na oddzielne godziny, musisz dodać jeden dzień kilka razy z różnymi przedziałami czasowymi.
Kiedy harmonogram jest już gotowy, możesz w łatwy sposób zwiększyć/zmniejszyć liczbę ofert.
10. Śledź zmiany, które wprowadziłeś
Musisz być pewien, że wprowadzasz odpowiednie zmiany. Zwiększenie liczby ofert nie zawsze przynosi więcej konwersji. Zmniejszenie liczby ofert nie zawsze obniża koszt przeliczenia. Istnieje prosty sposób, aby sprawdzić, czy zmiany, których dokonałeś, zakończyły się sukcesem, czy też nie. Poczekaj tydzień lub dwa tygodnie po ich dostosowaniu. Sprawdź swoje wyniki za ostatnie 7 lub 14 dni i porównaj je z poprzednim okresem. Naciśnięcie przycisku „+” umożliwia porównanie danych dla wybranych wskaźników wydajności.
Jeśli nie jesteś pewien, które oferty zostały zmienione, możesz to sprawdzić w historii zmian. Co więcej, za pomocą jednego kliknięcia możesz odwrócić nieudaną zmianę.